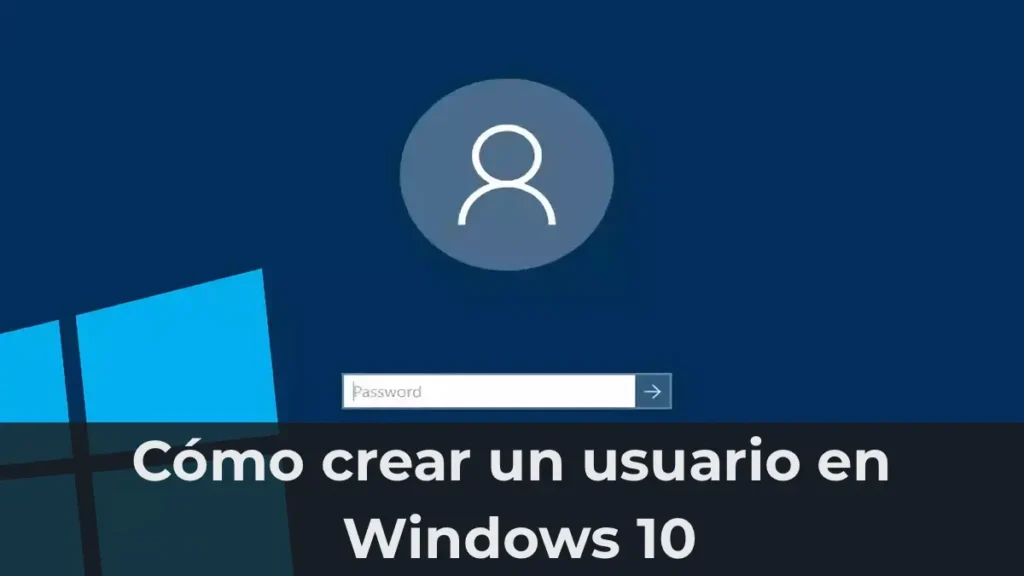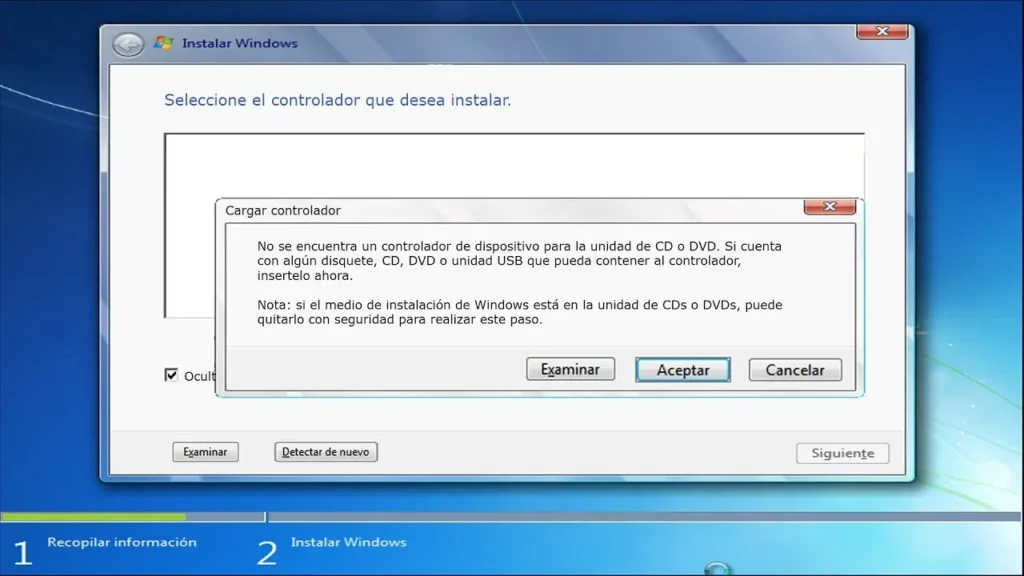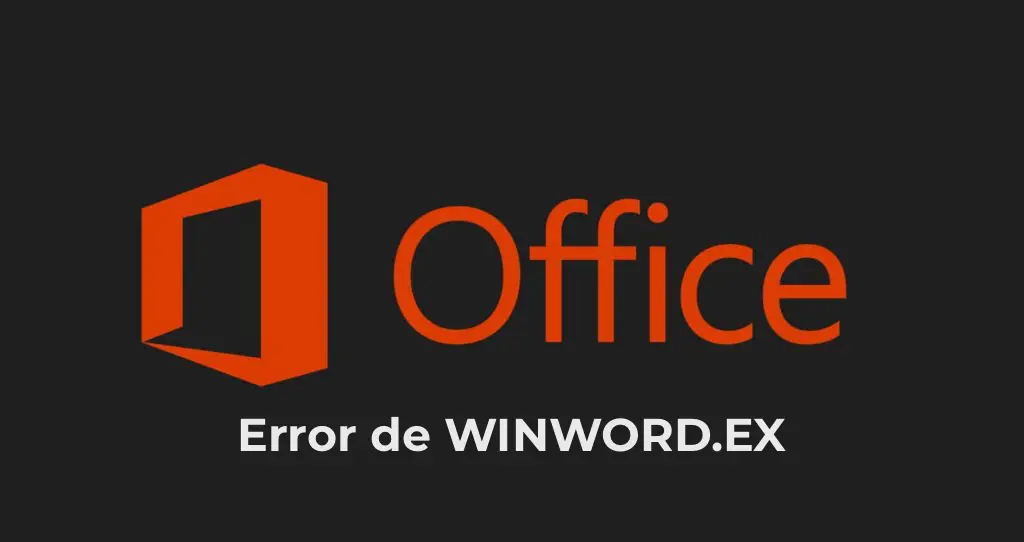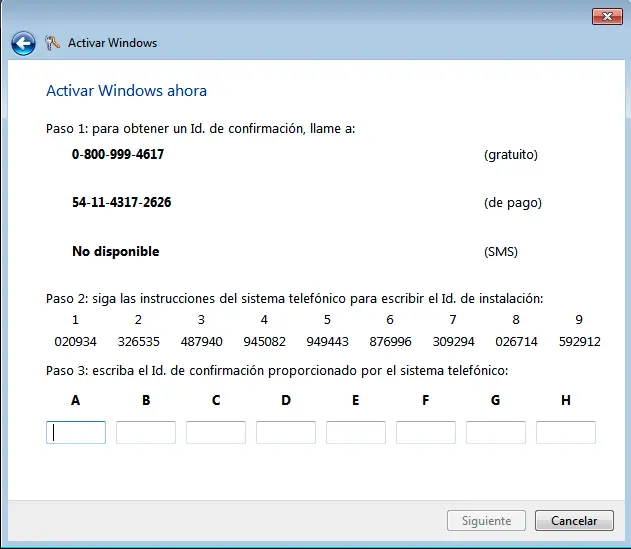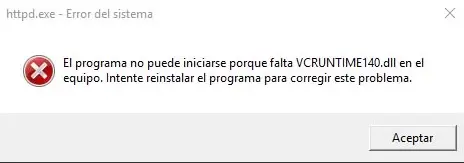En este artículo, veremos paso a paso varias formas de averiguar qué versión de Windows tienes instalada. Esta información puede ser útil para seleccionar la licencia correcta para tu sistema. Este artículo es aplicable a todas las versiones de Windows, incluyendo Windows 7, 8/8.1, 10 y otras.
Descubrir la versión de Windows a través del Explorador
Este método es uno de los más simples y funciona en todas las versiones de Windows:
– Abre cualquier carpeta.
– En la parte izquierda de la ventana, selecciona «Este equipo».
– Haz clic derecho en «Este equipo» y selecciona «Propiedades».
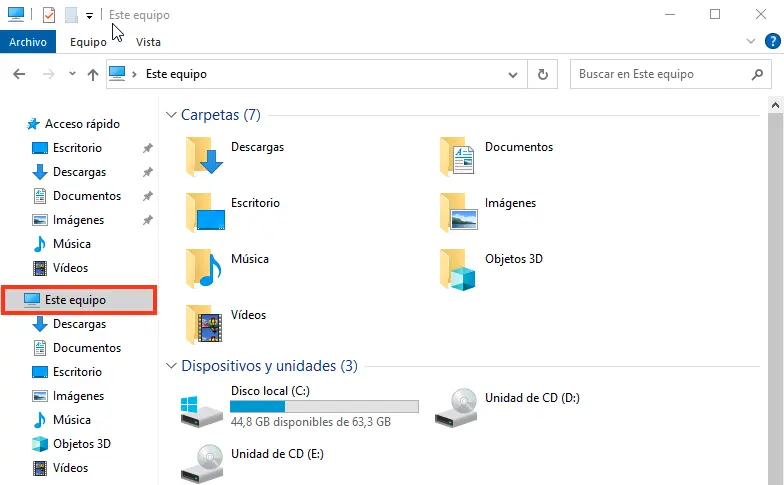
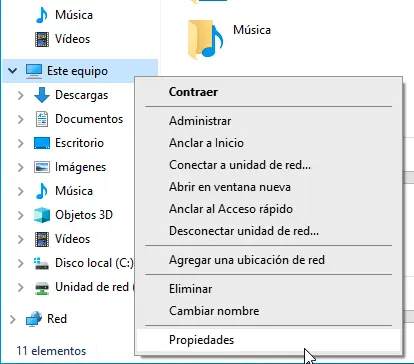
– En la ventana «Sistema», verás la versión (edición) de tu Windows y la arquitectura del sistema.
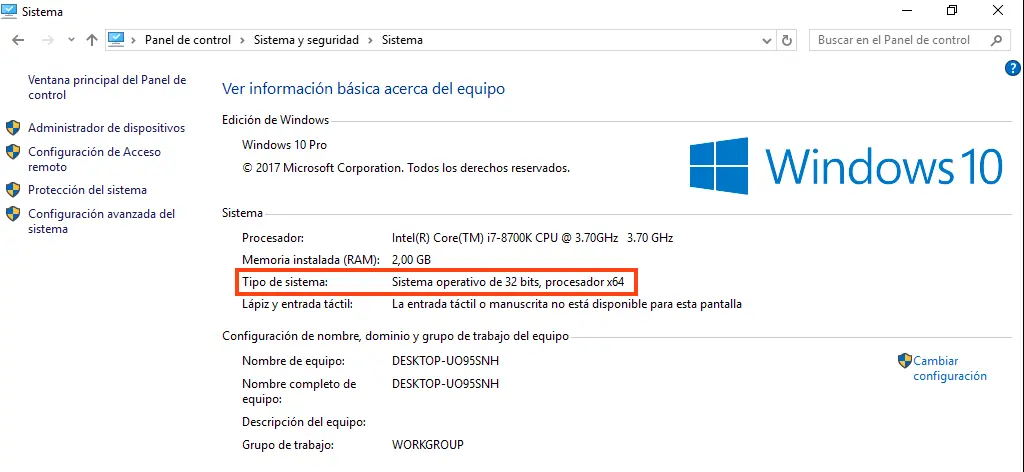
Descubrir la versión de Windows a través de la Configuración del sistema
Este método es relevante para Windows 10:
Abre el menú «Inicio» y selecciona «Configuración».
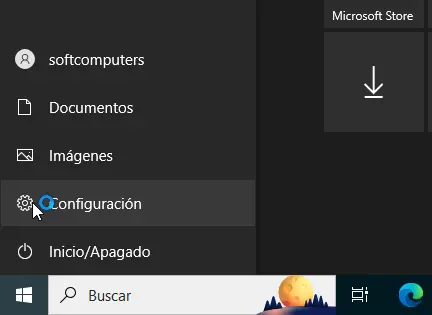
En la ventana «Configuración», selecciona «Sistema».
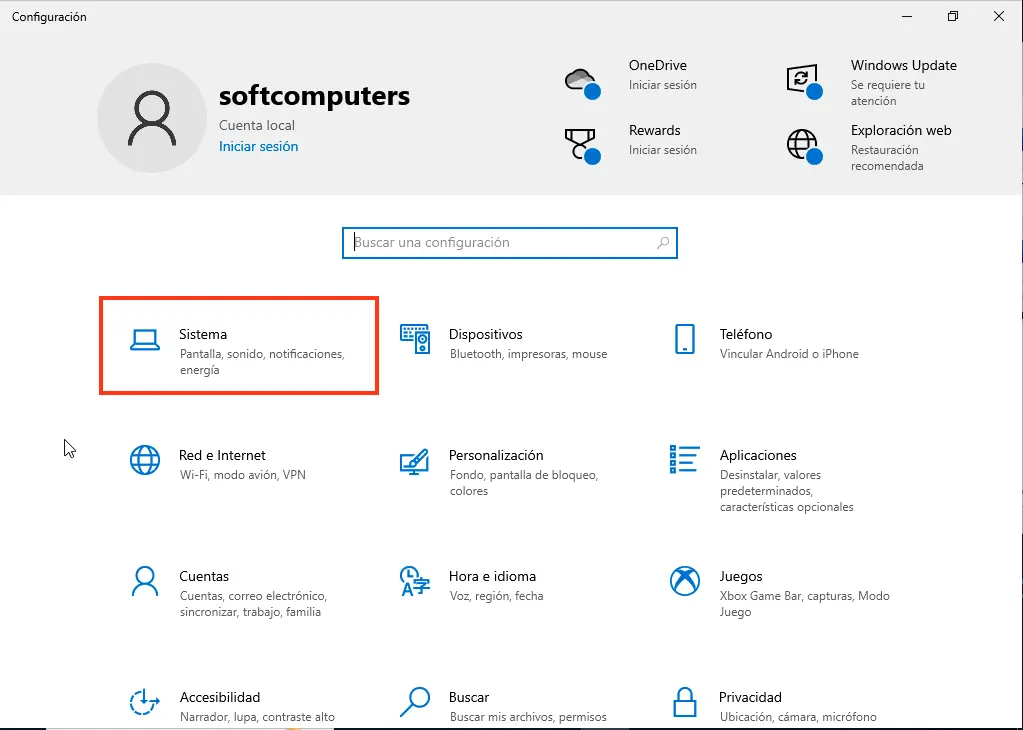
En el menú de la izquierda, selecciona «Acerca de». Aquí verás la arquitectura y la edición (versión) de Windows.

Descubrir la versión de Windows usando atajos de teclado
Este método funciona en todas las versiones de Windows:
– Presiona las teclas Win + R.
– En la ventana «Ejecutar», escribe winver y haz clic en «Aceptar».
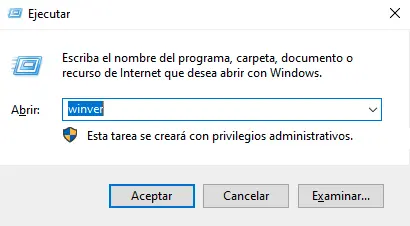
– En la ventana «Acerca de Windows», verás la versión de tu Windows.
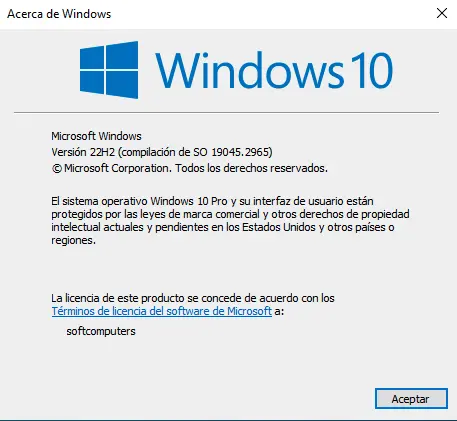
Descubrir características avanzadas del sistema mediante la línea de comandos
Este método muestra parámetros avanzados y funciona en todas las versiones de Windows:
– Presiona las teclas Win + R y en el campo «Ejecutar», escribe CMD.
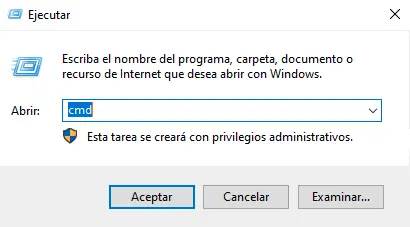
– En la ventana de la línea de comandos, escribe systeminfo y presiona Enter.
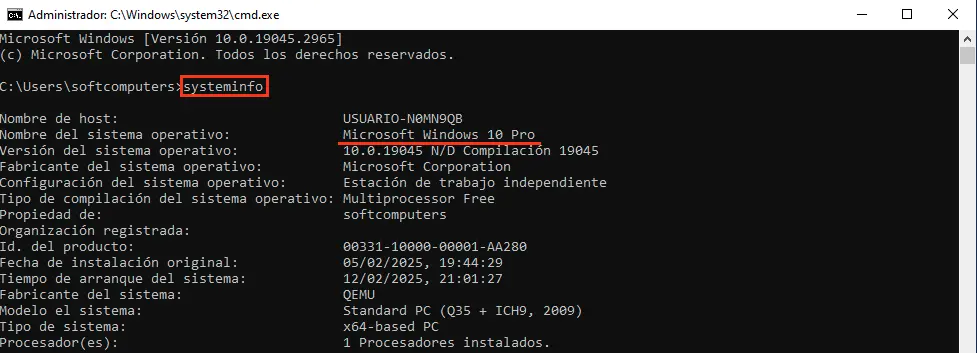
Ahora, en la ventana de la línea de comandos, podrás ver varios parámetros de tu sistema, incluyendo la versión de Windows.
Estos sencillos pasos te ayudarán a descubrir rápidamente la versión y arquitectura de tu Windows. Esto es importante para elegir la licencia correcta o al configurar el sistema.